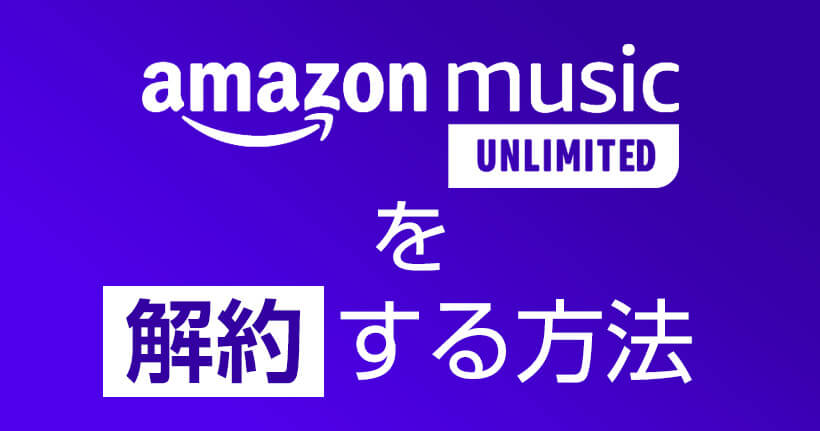GoPro Hero8と同時に発売されたGoPro MAXには、水平を維持しながら撮影できる機能(horizon leveling)が備わっていて、カメラを回転させても水平を維持するというその圧倒的な性能が話題になっています。
Hero8にも強力な手ブレ補正機能(HyperSmooth2.0)が付いていますが、残念ながらカメラ本体には水平維持機能は付いていません。
ただ、GoProアプリを使えば、Hero8で撮影した動画に水平維持の効果をつけることができます。
試しにやってみたところ、以外に良さげだったので、今回は、GoProのアプリ内水平補正のやり方について説明します。(画像多めです)
水平補正前と後の比較動画
アプリ内水平補正のやり方を説明する前に、水平補正をする前と後の比較動画を以下にアップしているので、一度ご覧ください。(※比較動画の部分から再生されます)
ちょっと分かりづらいかもしれませんが、歩き動画程度なら問題なく水平補正されています。
ひとつ気になったのが、元動画はカラーを「フラット」で撮影していたのですが、アプリで水平補正した後、書き出した動画は色味がビビットになっています。これってカラーの設定が「GoPro」になってますよね?
特にその辺に関しての情報は見つけられませんでしたが、水平補正だけでなくアプリで書き出す時は、そういう仕様なのかもしれません。
アプリ内水平補正のやり方
続いて、アプリ内水平補正のやり方について説明します。
使用端末はandroidスマホで、全体の流れは以下になります。
詳細な手順
1.GoProアプリを起動し、加工する動画を選択する
まず、カメラ本体とスマホを接続し、GoProアプリを立ち上げます。 アプリの下部のメニューから「カメラ」を選択し「メディアを表示」をタップすると、動画の一覧が表示されるので、加工する動画を選択します。
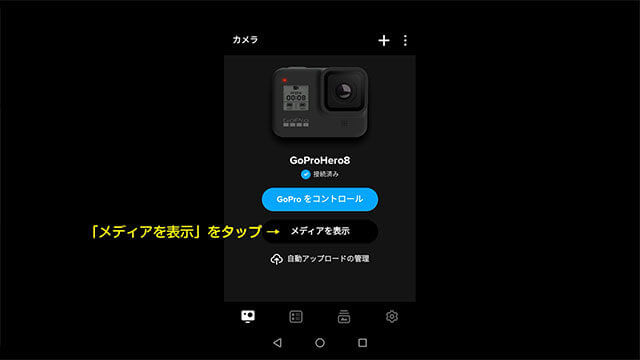
2.選択した動画をアプリに保存する
動画を選択すると、右上に青いボタンがあるので、それをタップします。
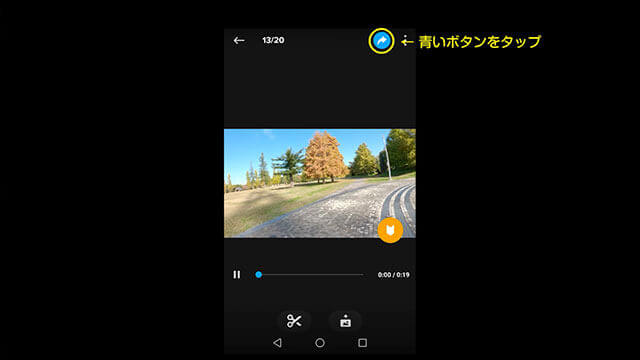
青いボタンをタップすると、画面下にボタンが表示されるので、「アプリに保存」をタップします。
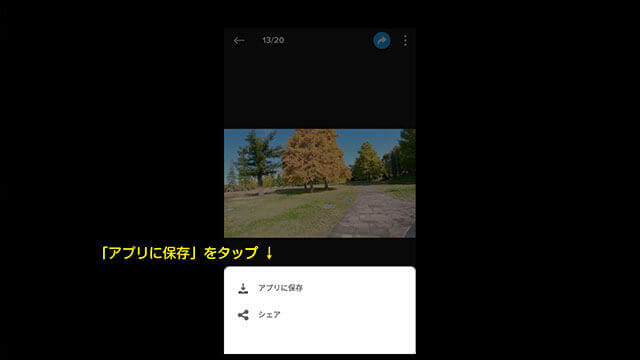
「アプリに保存」をタップすると、アプリに動画ファイルがダウンロードされるので、終わるのを待ちます。
3.アプリの編集画面から水平補正を選択する
ダウンロードが終了したら、アプリのトップ画面に移動し「メディア」をタップします。
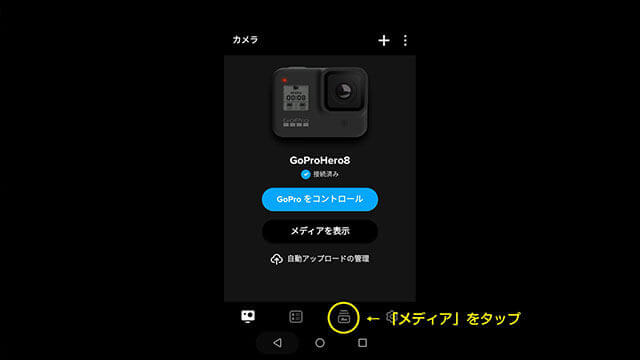
続いて「編集」、「フレーム」と順番にタップしていきます。
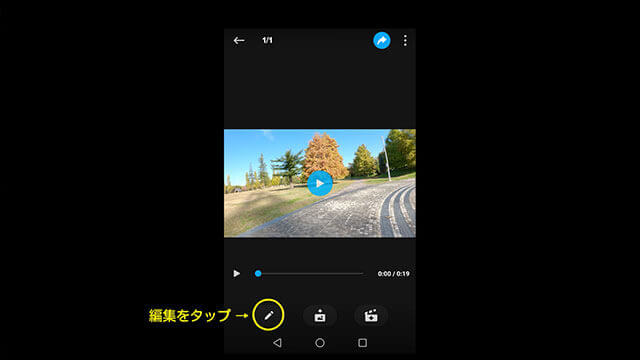
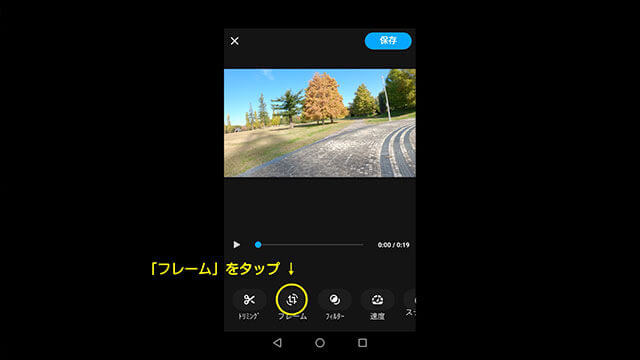
ここで「水平」をタップすると、動画に水平補正処理がされます。
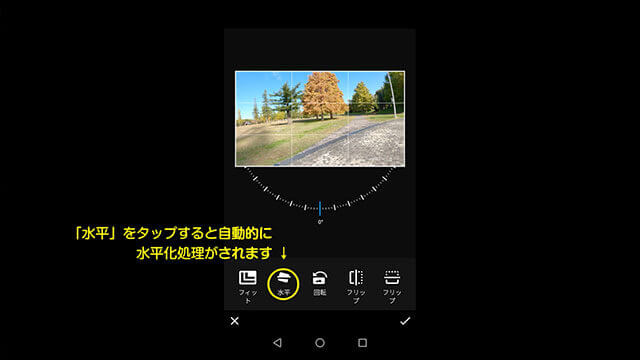
その後、「チェック」、「保存」をタップし、変更内容を保存します。
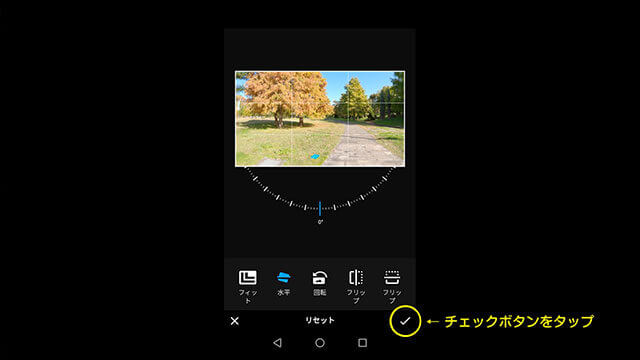
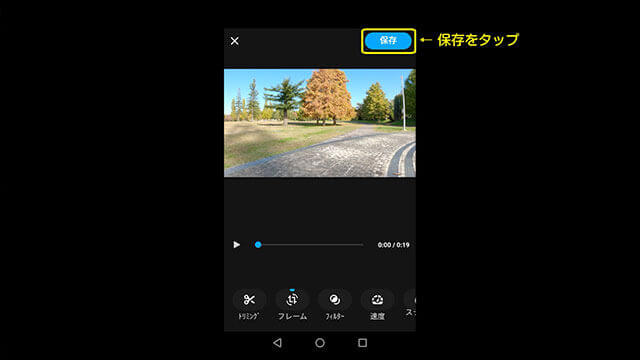
4.作成した動画を外部に転送をする
このままでは、アプリの中でしか見ることができないので、作成した動画を外部に転送します。
青いボタンをタップすると、画面下にボタンが表示されます。
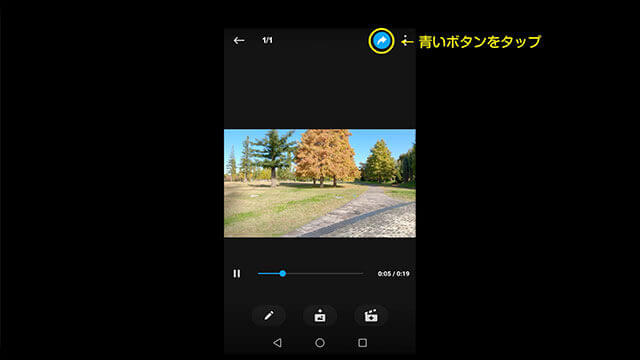
「シェア」をタップすると、作成した動画ファイルを外部に転送をすることができます。
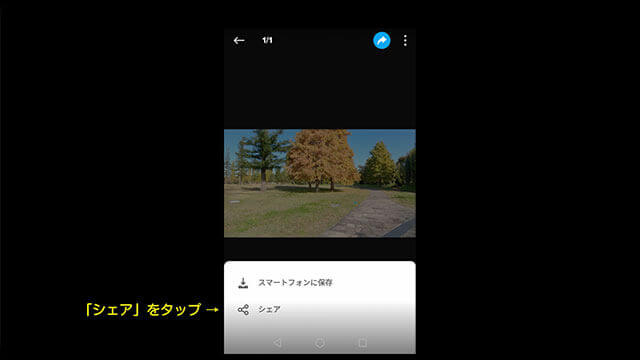
以上です。
【GoPro Hero8】アプリ内水平補正(水平ロック)のやり方と比較動画 – まとめ
使う前は正直どうなのかなと思っていましたが、実際に使ってみると、思ったより水平補正の精度も高くて、以外に使えそうという印象です。
ただ、今回ように短い動画だといいのですが、長い動画だとアプリへの転送に時間がかかるので、毎回使用するとなると、ちょっと面倒ですね。
また水平補正の精度が高いとは言え、確実に水平化してくれる訳ではないので、あくまでも補助的な機能になりそうです。
ファームウェアのアップデートでMAXみたいに本体で水平維持をできるようになれば、神カメラに化けるのですが…まぁMAXと差別化するために、Hero8本体での水平維持はないですかね?
期待せずに待ちたいと思います。